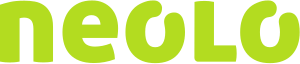If we want to capture what we are seeing on our screen, the worst option is to take a photo with our Smartphone. It is very likely that the photo does not look good and that the size of the Image file is very large, making it difficult to send that file.
For fully legible images and with files that take up little space, we can take a screenshot of the device or system that we are using.
Due to the large number of devices and applications available, we show below only the tools that are available natively for the main operating systems.
Windows systems
Using the PrtScrn key
1)Press the Print Screen key (PrtScrn or Print Screen) on the keyboard.
2)To access this image for saving or editing, you can use any graphics editing program such as Microsoft Paint (Paint)
3)To run the Paint program in Windows you must go to Start / Programs / Accessories / Paint
4)In the Paint program, click on Edit, then Paste and the image taken will appear in the program's Interface.
5)From the Paint Interface you can edit and save the image
6)When you save the image you can choose the name and image format of the file (Jpg, PNG, etc)
Using the Snipping Tool
1)Access the Cutouts program in Start / Programs / Accessories / Cutouts
2)When the program is active, you just have to drag the cursor selecting the area of the screen you want to capture, you can repeat this 3)step if necessary by clicking on “New”
4)From the interface the selected area will appear in which you can highlight the text, make annotations with a pencil, copy the image to the clipboard or save the image by selecting the name and the file format in PNG, JPG, GIF or MHT
Mac OSX
full screen capture
Press the Command-Shift-3 keys
The image capture is executed and it is stored as a file on the desktop.
Partial screenshot
Press the Command-Shift-4 keys, and then drag the pointer to select the area of the screen to copy.
The capture is made when the mouse button is released indicating the selected area
The process culminates creating a file with the capture of the image on the desktop
Linux distributions
Using keyboard shortcuts (these will work according to the distribution and the updates installed)
PrtScrn or PrintScreen: Takes a screenshot of the desktop and saves it in the Pictures directory
Ctrl + PrtScrn : Makes the screenshot of the desktop keeping it in the clipboard.
Shift + PrtScrn: Make a partial screenshot and save a file in the Pictures directory
Shift + Ctrl + PrtScrn: Makes the capture of a part of the screen keeping it in the clipboard
Alt + PrtScrn: Take a screenshot of the active window and save it to the Pictures directory
Ctrl + Alt + PrtScrn: Take a screenshot of the active window and keep it on the clipboard
Using Terminal
gnome-screenshot: This command takes a screenshot instantly, if it is not enabled we can install it with the following command: sudo apt install gnome-screenshot
import -window root testfile.png: This command takes a full screenshot using ImageMagick, changing testfile.png to the desired name and extension. For a partial capture we use import testfile.png. If ImageMagick is not enabled we can install it with sudo apt install imagemagick
scrot testfile.png to take a full screenshot, scrot -s testfile.png for a partial screenshot. If it is not enabled, it is installed with sudo apt install scrot
iPhone
Models with Face ID:: Press the volume up button and the side button at the same time.
Models with Touch ID and Side button: Press the home button and the side button at the same time.
Models with Touch ID and Top Button: Press the Home Button and the Top Button at the same time.
The screenshots will be saved in photos / Albums / Screenshots.
Android
It will depend a lot on the model and brand of the device, for a specific android model you should visit the official website of the manufacturer. Among the most used options are:
Power button + volume down
Home button + power button