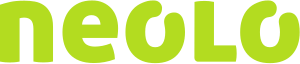Cuando hacemos una instalación de WordPress podemos elegir el directorio en que ésta se realizará, algunas veces se ejecuta en el directorio predeterminado WP
Si es una instalación nueva de WordPress en la que no se ha hecho ningún cambio en la plantilla predeterminada, sugerimos entrar en Softaculous y seleccionar “Listado de Instalaciones” en la parte superior derecha
Una vez que ingresemos, veremos las instalaciones de WordPress existentes y desde ahí podemos desinstalarla.
Para realizar correctamente una nueva instalación en el directorio raíz, simplemente nos aseguramos que en el campo destinado al directorio esté vacío (sin WP)
Si es una instalación en la que has hecho modificaciones y no deseas empezar de cero con una nueva plantilla, te sugerimos los siguientes pasos:
- Acceder al cPanel de la cuenta correspondiente y presionar en la opción Administrador de Archivo
- Presionar el botón Configuración (esquina superior derecha) y asegurase de que esté tildada la opción «Mostrar archivos ocultos (dotfiles)«. En caso de que no, tildarla y presionar el botón Save
- Ahora hay que navegar hasta entrar en el directorio en el que está instalado WordPress. Una vez allí, hay que seleccionar todos los archivos y carpetas, hacer clic derecho sobre los archivos seleccionados y presionar la opción Mover. En la ruta, debe quedar el directorio de destino. En el caso de ser public_html por ejemplo tiene que quedar «/public_htm/«. Luego presionar el botón Move file(s)
- Listo, ya movimos los archivos. Ahora hay que modificar la base de datos. Debemos ir a la base de datos del WordPress desde phpMyAdmin, presionar la tabla XXX_options (XXX puede ser cualquier nombre, es diferente en cada instalación). En el «option_value» de «home» y «siteurl» debemos dejar la URL correcta para que el sitio se vea. Por ejemplo, si estaba «http://eldominio.com/wp» y movimos el sitio al public_html, ahora debe quedar «http://eldominio.com» en ambos campos
- En el .htaccess del sitio hay que asegurarse de que en el código que dirige al index.php la ruta sea la correcta. Es decir, si se muestran estas líneas de código:
<IfModule mod_rewrite.c>
RewriteEngine On
RewriteBase /wp/
RewriteRule ^index\.php$ - [L]
RewriteCond %{REQUEST_FILENAME} !-f
RewriteCond %{REQUEST_FILENAME} !-d
RewriteRule . /wp/index.php [L]
</IfModule>
Tenemos que corregir la tercera y antepenúltima línea, de modo que quede con la ruta correcta, es decir:
<IfModule mod_rewrite.c>
RewriteEngine On
RewriteBase /
RewriteRule ^index\.php$ - [L]
RewriteCond %{REQUEST_FILENAME} !-f
RewriteCond %{REQUEST_FILENAME} !-d
RewriteRule . /index.php [L]
</IfModule>
Listo!
Puedes contactar a nuestros técnicos en caso de cualquier duda