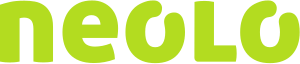- List Accounts o Enumerar las Cuentas: Vas a poder ver listados todos los dominios creados hasta el momento. Desde allí podrás cambiarles la contraseña haciendo click en el signo “+” que tiene cada dominio del lado izquierdo. También te muestra los nombres de usuario, el espacio utilizado y el asignado para cada cuenta en particular.
- View Bandwidth Usage o Ver el Uso de Ancho de Banda: Podrás ver estadísticas de la transferencia utilizada por cada dominio creado.
- Create a New Account o Crear una Nueva Cuenta: Desde aquí podrás crear nuevos dominios.
- Limit Bandwidth Usage o Limitar el uso de Ancho de Banda: Te permite ver la tranferencia utilizada por cada dominio y modificarla individualmente según las necesidades.
- Password Modification o Modificación de la Contraseña: Podrás cambiar la contraseña de cada cuenta creada.
- Quota Modification o Modificación de la Cuota: Te permite ver el espacio utilizado por cada dominio y modificarlo individualmente según las necesidades.
- Suspend/Unsuspend an Account o Administrar la Suspensión de las Cuentas: Desde aquí podrás suspender o dessuspender cuentas creadas, la información subida al sitio no se borrará ni tampoco las cuentas de mail creadas o los mails que contengan.
- Terminate an Account o Finalizar una Cuenta: Te permite eliminar cuentas totalmente.
- Upgrade/Downgrade an Account o Actualice o Revierta una Cuenta: Para cambiar el plan de cada una de las cuentas creadas.
- Add Packages o Añadir un Paquete: Podrás crear nuevos planes de hosting para asignarles a las cuentas que crees.
Con esta guía podrás aprender cómo ingresar al WHM para luego administrar los distintos dominios.
Los pasos son los siguientes:
Debes ingresar en el navegador, ya sea Google Chrome, Mozilla Firefox, o el que utilices, y escribir: http://tudominio.com/whm
Vas a tener que reemplazar “tudominio.com” por el nombre de dominio de tu sitio web.
![]() Escribe el usuario y contraseña que te fueron asignados por Neolo.com en el mail de alta (no confundir con el nº de cliente y contraseña asignados para el panel de facturación de Neolo.com) y haz clic en “Aceptar”.
Escribe el usuario y contraseña que te fueron asignados por Neolo.com en el mail de alta (no confundir con el nº de cliente y contraseña asignados para el panel de facturación de Neolo.com) y haz clic en “Aceptar”.
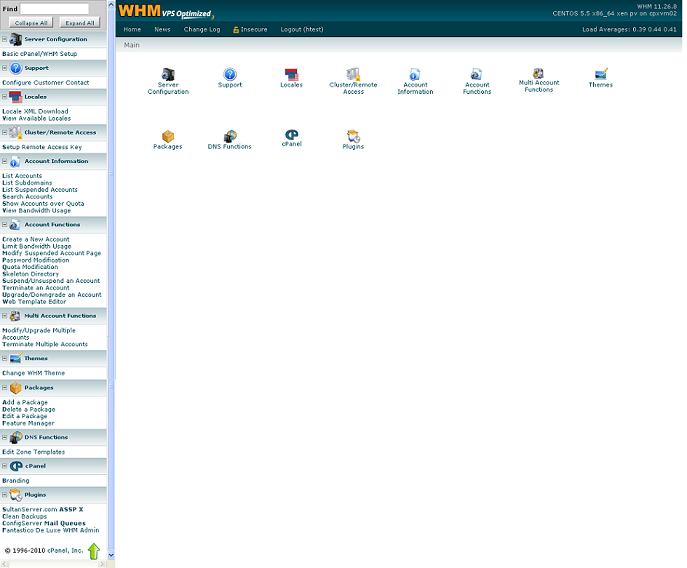
Luego de ingresar, tendrás que seguir estos pasos:
- Crear un plan de hosting
- Crear una cuenta de hosting con cPanel
- Indicarle a tu cliente o usuario cómo acceder al cPanel