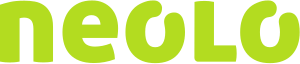Una de las posibilidades que brinda el servicio de correo gratuito de Google "Gmail" es la configuración de cuentas de mail de dominios propios alojados en Neolo.com, para que el correo sea recibido externamente en este cliente de correo web. Esto sirve como herramienta para almacenar correos y así evitar ocupar espacio en nuestra casilla de mail.
La ventaja más importante que podemos encontrar al hacer uso de Gmail como cliente de correo, es la centralización de varias cuentas de correo, ya sean de Gmail, de otros servicios, o de un dominio propio, y un almacenamiento de correos que perdurará en el tiempo, sirviéndonos de histórico de consulta de correos, que además dispone de un excelente sistema de etiquetado y clasificación.
Configurar una cuenta de correo de un dominio propio en el servicio de Gmail (Google) -no confundir con Google Workspace- es una tarea sencilla que vamos a detallar en este tutorial.
Ventajas de gestionar cuentas de correo del dominio en Gmail
- Ahorro de espacio en el Hosting y cuenta de mail.
- Posibilidad de configurar hasta 5 cuentas de correo de uno o varios dominios en Gmail.
- Posibilidad de centralizar la gestión del correo en Gmail.
- Envío y recepción de correos de cuentas de los dominios configurados desde Gmail.
- Desde cualquier ordenador o dispositivo podremos consultar, enviar o recibir correos.
- Sirve de almacén e histórico de correos.
- Dispone de un sistema de clasificación de correo muy usable (user-friendly).
Pasos para la configuración:
1) Acceder a la cuenta de Gmail y hacer clic en la opción Configuración (icono rueda dentada en la esquina superior derecha).
2) En el apartado Cuentas e Importación, hacer clic en Añadir una cuenta de correo POP3 tuya.
3) Indicar la cuenta a configurar.
4) Configurar los datos para la cuenta (Contraseña y servidor POP: mail.tudominio.com). Si quieres mantener copias de los mensajes en el servidor de correo de Neolo.com, debes marcar la casilla Dejar una copia del mensaje recuperado en el servidor (si no dispones de espacio es mejor que no lo actives).
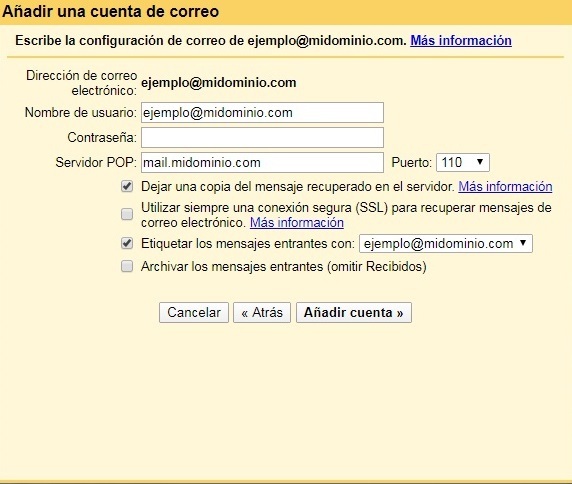
Datos configurables:
- Dejar una copia de los mensajes recuperados en el servidor: marca esta casilla. Si no lo haces, se eliminarán los mensajes de tu otra cuenta y solo podrás acceder a ellos en Gmail.
- Para recuperar mensajes de correo electrónico, utilizar siempre una conexión SSL: ¡márcala!. En algunas cuentas es necesario dejar esta opción sin seleccionar.
- Etiquetar los mensajes entrantes: marca esta casilla si quieres distinguir rápidamente en tu bandeja de entrada los mensajes que proceden de esta cuenta.
- Archivar los mensajes entrantes: no la marques. Solo te conviene marcarla si no quieres ver en tu bandeja de entrada los mensajes nuevos de la otra cuenta.
Nota: Cualquier error que se produzca en esta pantalla al hacer clic en Añadir cuenta (Guardar) será fruto de datos mal introducidos, en un alto porcentaje de casos contraseña incorrecta.
Otros posibles errores que pueden producirse:
"We were unable to locate the other domain. Please contact your other provider."
Es posible que estés utilizando un dominio no configurado para el Hosting del que provees datos, no esté registrado o sea incorrecto.
"Authentication failed. Please check your username/password. Server response: DNS Error: Domain name not found code(0)"
Revisa que el Servidor de correo saliente sea mail.tudominio.com ya que trabajas con TLS/SSL recomendado
5) Si el proceso se ha realizado correctamente pasamos a la siguiente pantalla haciendo clic en Siguiente paso.
6) A continuación configuramos el nombre con el que realizarán los envios de correo. Importante desactivar la casilla Tratar como un alias.
7) Lo siguiente será configurar los datos necesarios para poder realizar envios con esta cuenta desde Gmail.
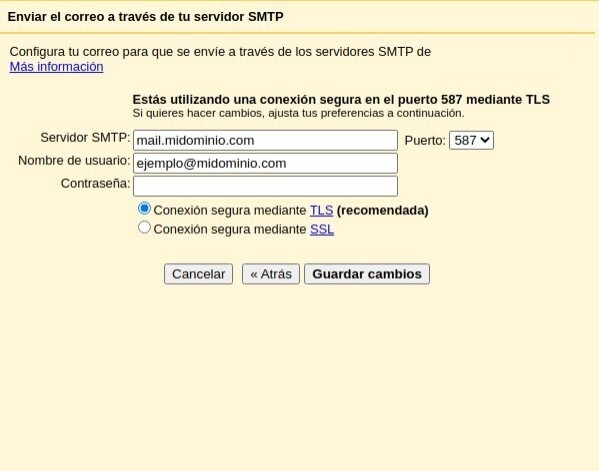
Nota: Cualquier error que se produzca en esta pantalla será fruto de datos mal introducidos, en un alto porcentaje de casospuerto erróneo o tener activado SSL.
8) Lo siguiente será introducir en el campo solicitado el código de confirmación que recibiremos en la cuenta de correo (la que estamos configurando, no el buzón de Gmail). Si el código introducido es correcto habremos finalizado el proceso de configuración de la cuenta de nuestro dominio en Gmail.
Recibiremos un correo de confirmación de la cuenta de correo en Gmail, enviada por el Equipo de Gmail. En este correo encontraremos un enlace (algo extenso) que nos solicita confirmar todo el proceso. Haciendo clic en dicho enlace debemos ver un mensaje como el siguiente que nos garantiza que el proceso ha sido correcto y que podemos hacer uso de la cuenta en Gmail.
A partir de este momento podremos recibir correos enviados a la cuenta configurada y consultarlos desde Gmail, ya sea desde nuestro cliente web, tablets o smartphones con total comodidad.
Tendremos que verificar en el correo de destino si el email fue recibido para dar por concluida la correcta configuración.Como es es un proceso sencillo, que requiere prestar atención a los pasos, aportando en cada momento los datos correctos, de forma que podamos configurar una cuenta de un dominio propio en nuestro cliente de correo Gmail.